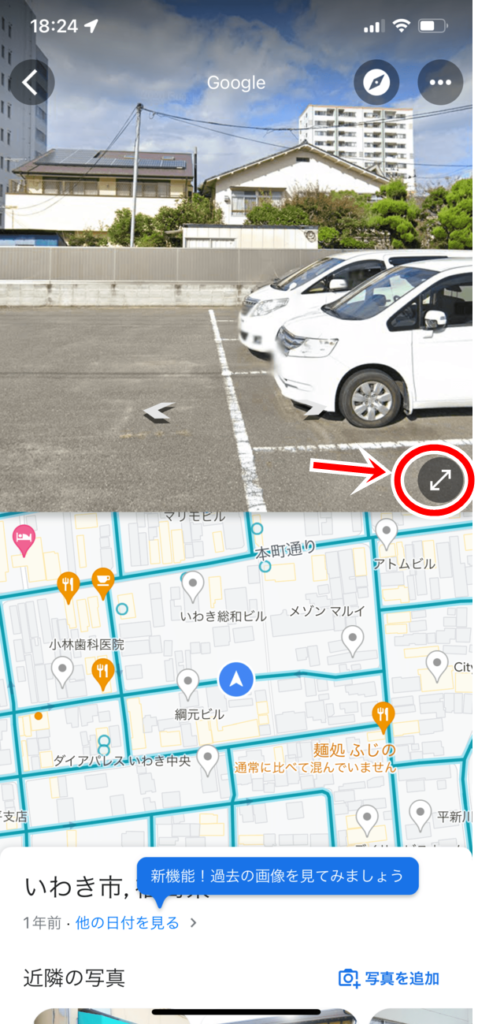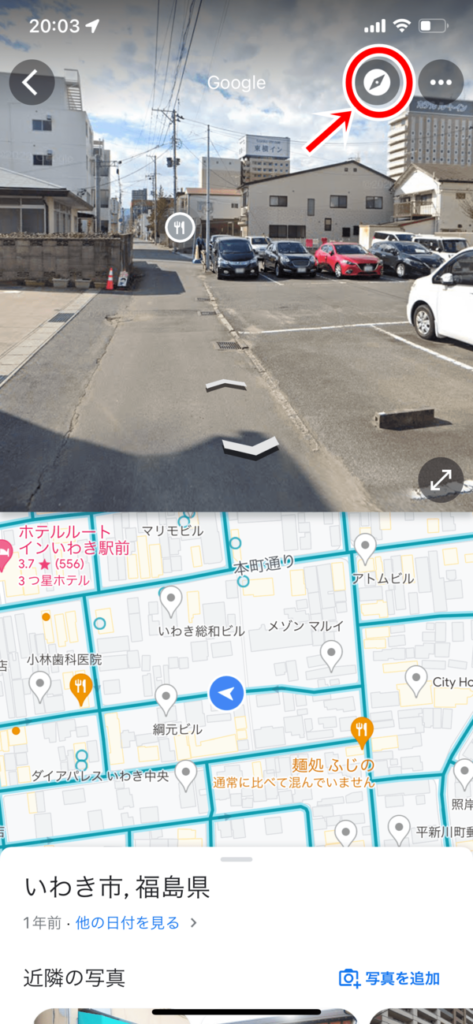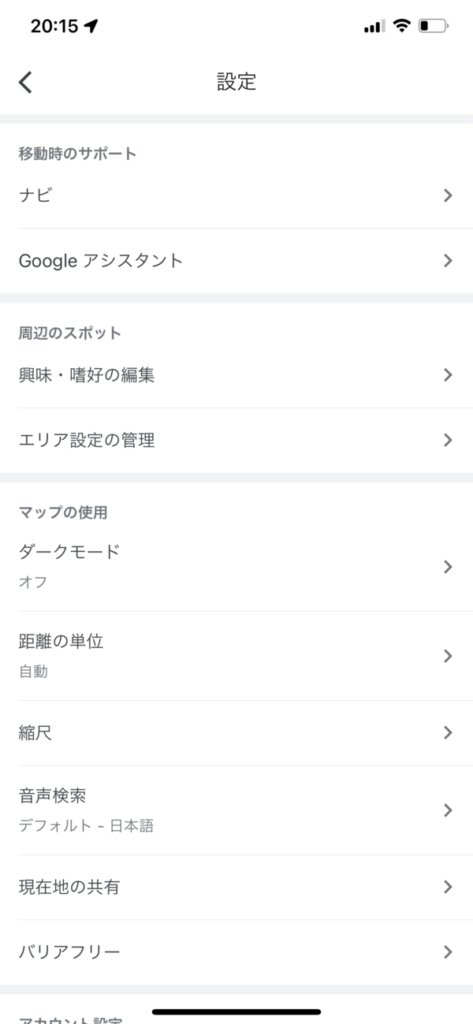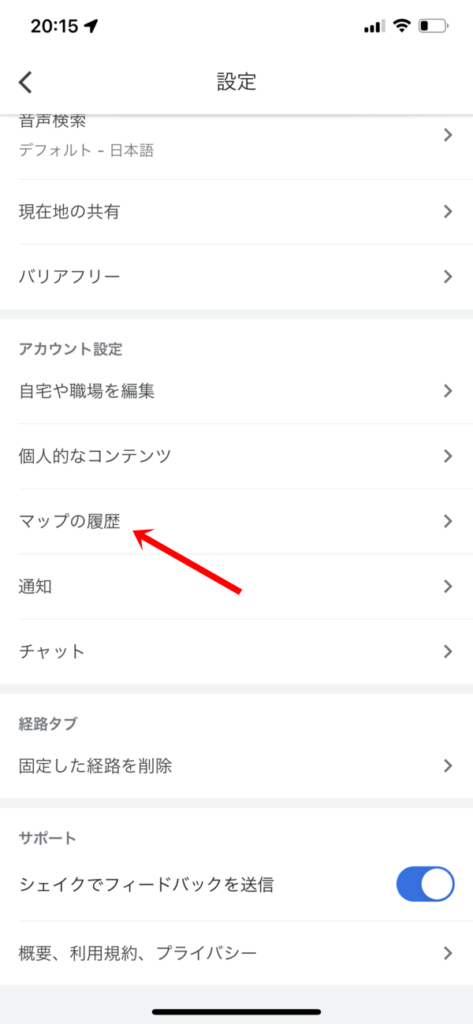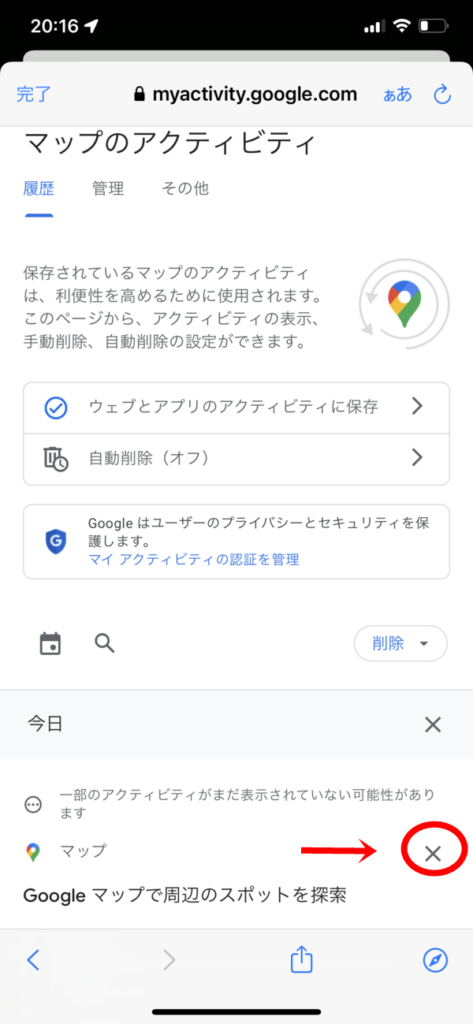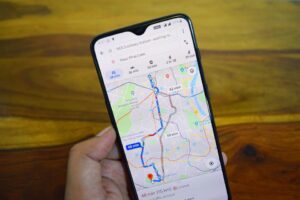 Google マップと言えば、PCやスマホで地図を見ることができ、GPS機能によって今自分がいる現在地が地図上に表示されるアプリだということは周知の事実である。
Google マップと言えば、PCやスマホで地図を見ることができ、GPS機能によって今自分がいる現在地が地図上に表示されるアプリだということは周知の事実である。
もっと広域な地図が見たい、もっと詳細な地図が見たいと言う時は、2本指を使って拡大したり、または縮小したり。
しかし、Googleマップには地図を表示する以上に便利な機能がある。
例えば、Googleマップアプリが入っているスマホを持っている人が、知らない場所にいる友達を車で迎えに行くとする。そんな場合、詳細な住所を知らなくても「ストリートビュー」を使いながら周りの景色を説明してもらうことで目的地にたどりつくことができる。
しかし、Googleマップアプリにそういった機能があることをまだ知らないという方もいるだろう。
そんな方にむけて、今回の記事ではGoogleマップの効果的な使い方や便利な機能を紹介していくので、ぜひ参考にしていただきたい。
Googleマップの効果的な使い方
皆さんはストリートビューをご存じだろうか。ストリートビューとは、道路沿いの景色はもちろん、場所によっては店内や施設内の風景をパノラマ写真で提供するインターネットサービスである。
地図上で場所を指定すると、その場所にいるかのように景色を見渡すことができる。そのため、どんな感じの場所なのかという雰囲気や広さまで把握することが可能だ。
ストリートビューのやり方
さっそくGoogleマップのストリートビューのやり方を見ていこう。
Googleマップを起動し地図が表示されたら、画面の右上のほうに四角が2枚重なったような丸いアイコンがあるので、それをタップ。
![]()
次に「地図の詳細」のなかのストリートビューをタップ。
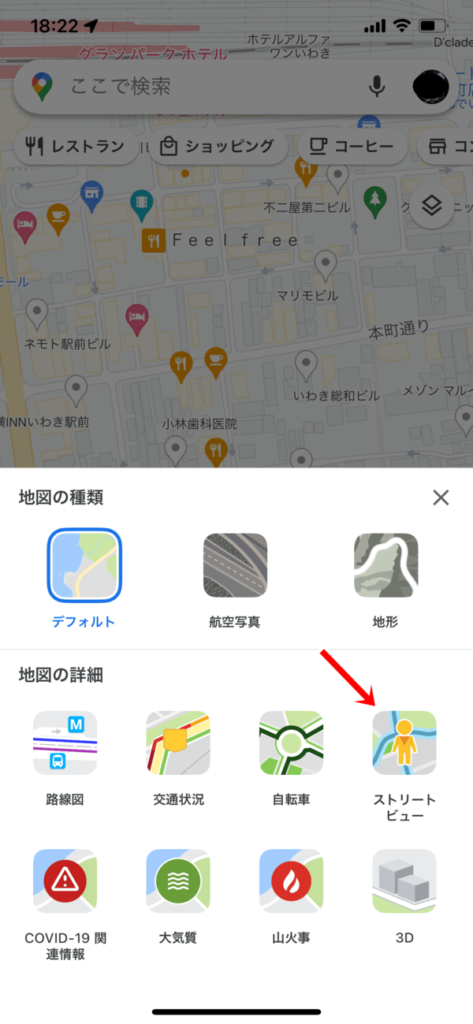
すると道路が青色に表示されるので、次にバツ印をタップ。
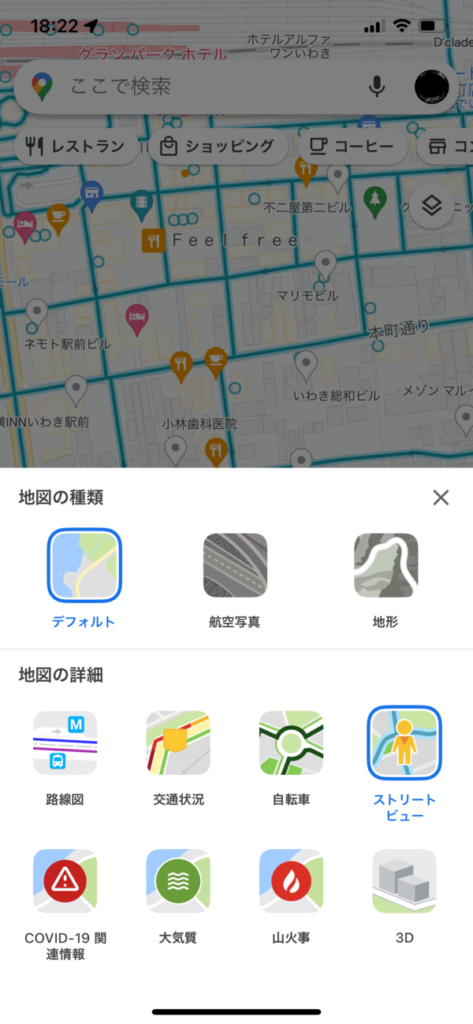
青色になった道路上で、見たい道路の場所をタップすることで、ストリートビューを見ることができる。
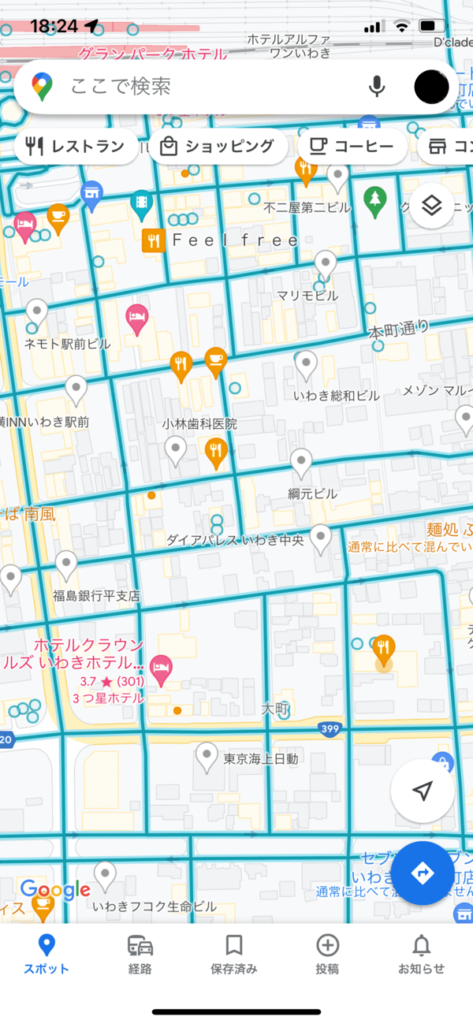
両矢印をタップするとストリートビューの画面を大きくできる。
しかもその状態で、移動することもできるし、見る方向を変えることもできる。
移動したいときは、道路の方向を差す三角マークをタップすることで移動できる。
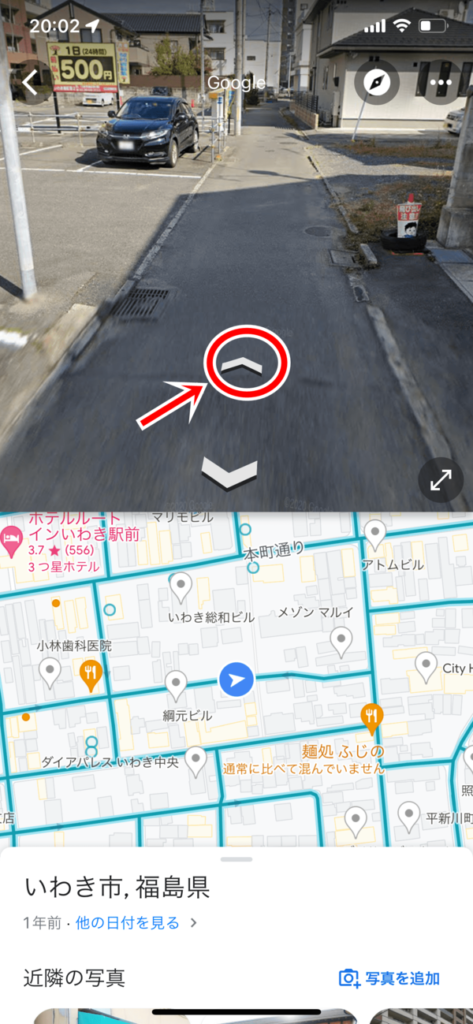
また、見る方向を変えたいときは、現在見ている画面をスライドすることで見る方向を変えることができる。
さらに、コンパスボタンをタップすることで、スマホの向きと連動して画面が動くモードに移行する。
元の地図表示に戻したいときは、先ほどの四角が2枚重なったような丸いアイコンをタップし、ストリートビューをまたタップすると元に戻せる。
履歴の消し方について
Googleマップの履歴を誰かに見られてしまうなんてことは基本的にはないのだが、特定の条件がそろえば可能性はゼロではない。Googleマップを起動した状態のスマホを放置したりすれば、履歴を盗み見られてしまったりする可能性はある。
ここでは「万が一を考えて履歴をしっかり消しておきたい」という方のためにgoogleマップの履歴の消し方を解説していく。
まず、右上の自分のアイコンマークをタップする。
その後出てきた画面で「設定」をタップ。
![]()
少し下へスライドしていくと「アカウント設定」があり、そのなかに「マップの履歴」があるのでそれをタップ。
履歴の右端にあるバツ印をタップすれば、履歴のマップを一つひとつ選択して削除できる。
また、「今日」「昨日」といった1日単位での履歴削除もできる。
さらに、バツ印ではなく「削除」という文字のアイコンを使えば様々な削除方法を選択することができる。
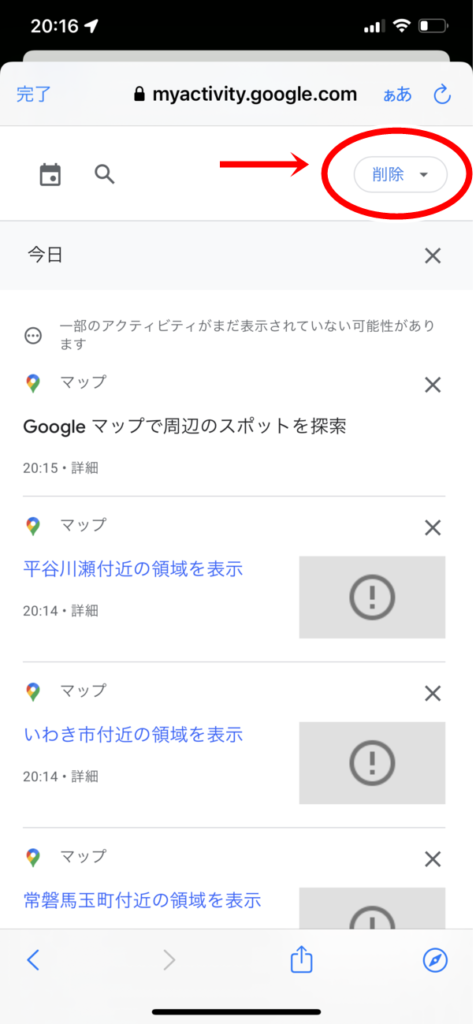
なかでも一番下の自動削除を使えば、自動削除のオプションを選択でき、自動削除を選んだ場合、3ヶ月、18ヶ月、36ヶ月という3種類から設定することができる。
![]()
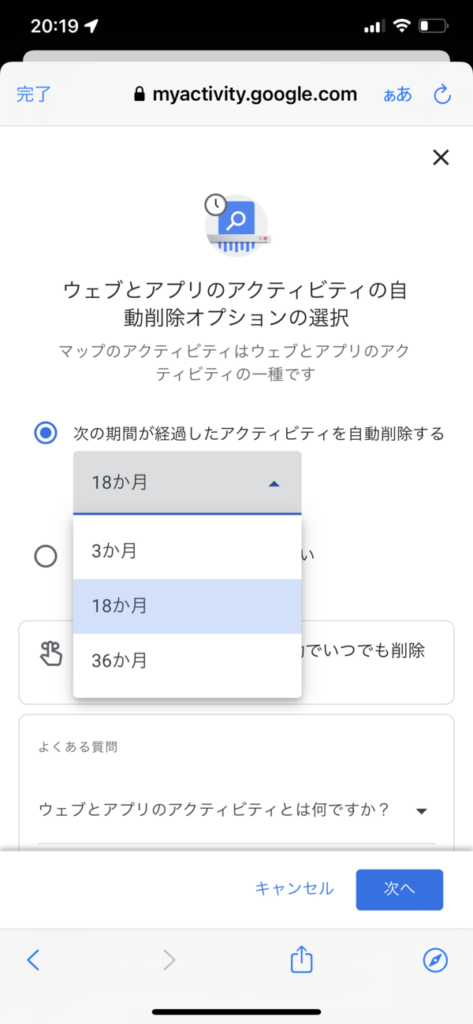
Googleマップでできること
Googleマップでできることは他にもあるが、距離の測定ができることを知らない人は多いかもしれない。
例えば、会社から通勤手当や交通費等を支給してもらうために、自宅から会社までの距離を測らなければならない、といった時にGoogleマップを使って距離を測定できる。
また、お子さんのいる家庭では学校や学童保育施設へ提出する書類のなかに、通学路と移動距離を記入する書類などあるあるな状況である。
この機能を知らない方は、わざわざ自家用車を走らせて自宅から学校や勤務先の間を車の走行距離を利用して測定するかもしれない。しかし、実際はGoogleマップアプリの入ったスマホがあればそんな面倒なことをする必要はないのだ。
ここでは2つの距離の測定方法を紹介するが、注意したい点がある。ひとつは2地点間の直線距離を測る方法で、もうひとつは徒歩や車などのそれぞれの移動方法によって通過する道路の距離を測る方法だ。
したがって会社から通勤手当や交通費等を支給してもらう目的で距離を測るなら、直線距離で測ってしまうと損をしてしまうので、気をつけよう。
一方で2地点間の直線距離を測る方法を応用すれば、複雑なルートの距離を測定したり、土地や建物の面積を測定することもできたりと様々な使い道がある。
距離の測定をスマホで行うには
スマホアプリのGoogleマップで距離を測定する方法は2通りあるが、まずは2地点の直線距離を測定する方法から説明していく。
任意の場所を長押しするとピンを落とすことができ、そこが開始地点になる。

下方にあるポップを上方向にスライドして、「距離を測定」をタップ。

画面をスライドする事で開始地点からの測定位置を自由に動かすことができ、左下に測定距離が表示される。

地点を追加したい場合は右下の「地点を追加」をタップすると、もう一つ地点を追加することができる。
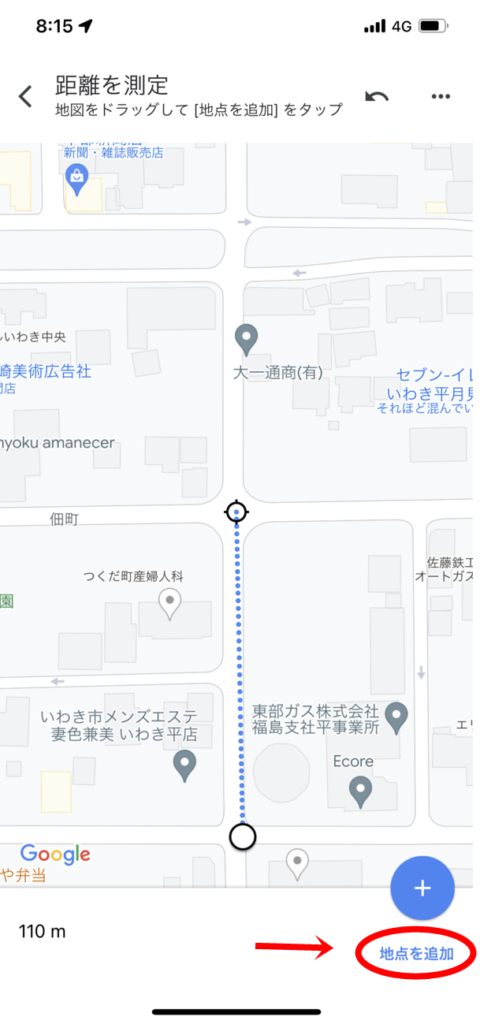
地点が追加されるとマークが変化する。
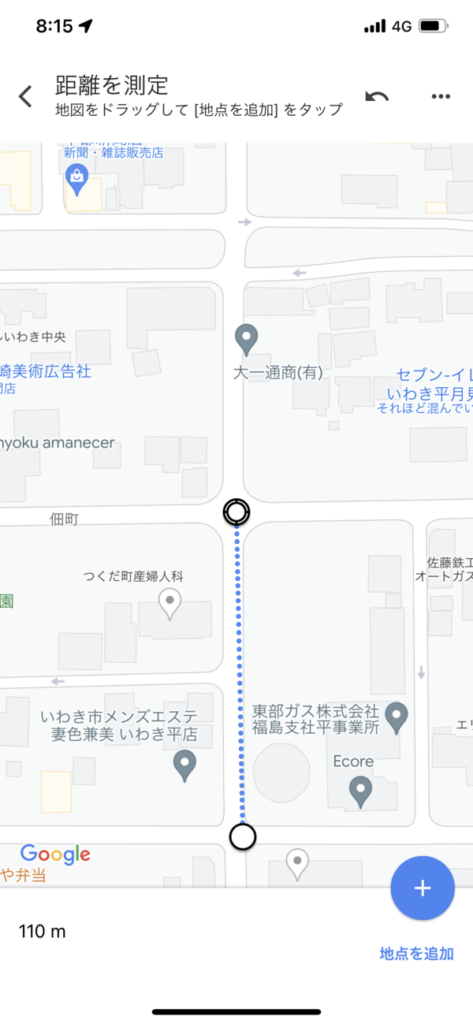
2つ目の地点が固定され、更に次の目標地点にむけて自由にカーソルで動かせる。

これを応用していけば複雑なルートの移動距離を測定でき、例えばデートや観光地での移動距離を測定したり、近所でのマラソンコースを選定するときにも使える機能である。
そして、もうひとつ距離の測定方法があり、「経路ボタン」を使う方法がある。
こちらの方法では、目的地と出発地の2つの地点を設定することで地点間を移動する道順に沿って移動経路が示される。
徒歩、車、電車、飛行機の4つの選択肢が候補として表示され、各選択肢ごとの移動距離だけでなく移動時間まで教えてくれるのだ。これだと、どこの交差点で曲がればよいかという詳細な情報まで把握できるので、仕事やプライベートなど利用できるシーンは多い。
まずお店や建物のピンをタップするか、検索ボックスへの入力をして目的地を決め、目的地が表示されたら左下にある経路をタップ。
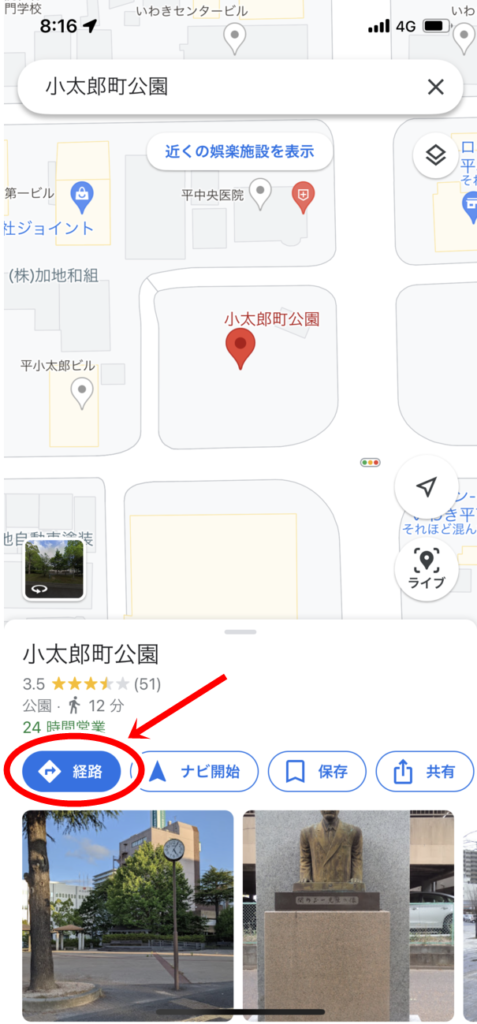
すると現在地と目的地との距離が表示されるので、現在地のボックスをタップすることで出発地を入力することができる。

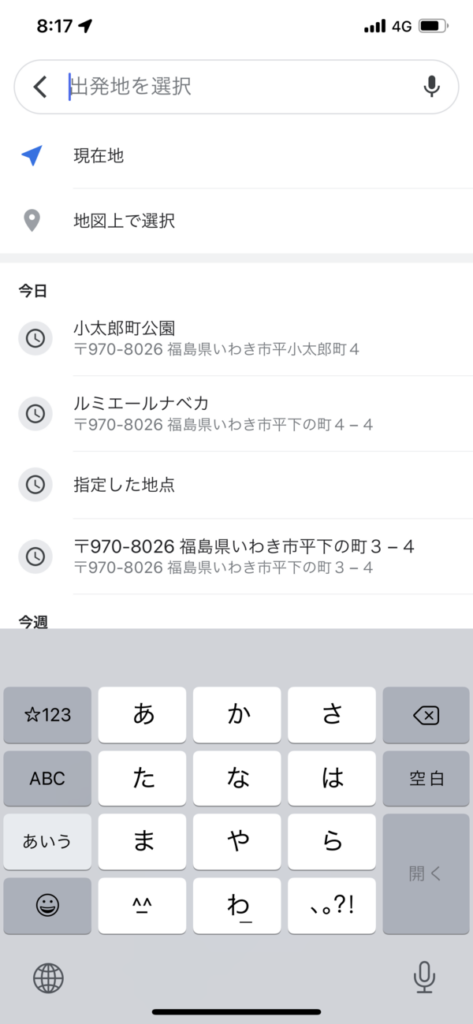
車、電車、徒歩、飛行機のアイコンを選んでタップすると、それぞれの場合の時間と距離が左下に表示される。


ピン留めの方法について
Googleマップアプリを起動し地図が表示された状態で、ピン留めしたい場所を長押しすると、赤いピンで留めることができる。
また、すでにある建物やピンをタップすることでも赤いピン留めの状態になる。しかしこれは一時的なもので、他の場所を触ったり、検索窓のバツ印をタップすると解除されてしまう。
この状態のときに、保存を選択すると、ピンをグループ分けすることができるうえに、これによって一時的ではない正規のピン留めをすることができる。
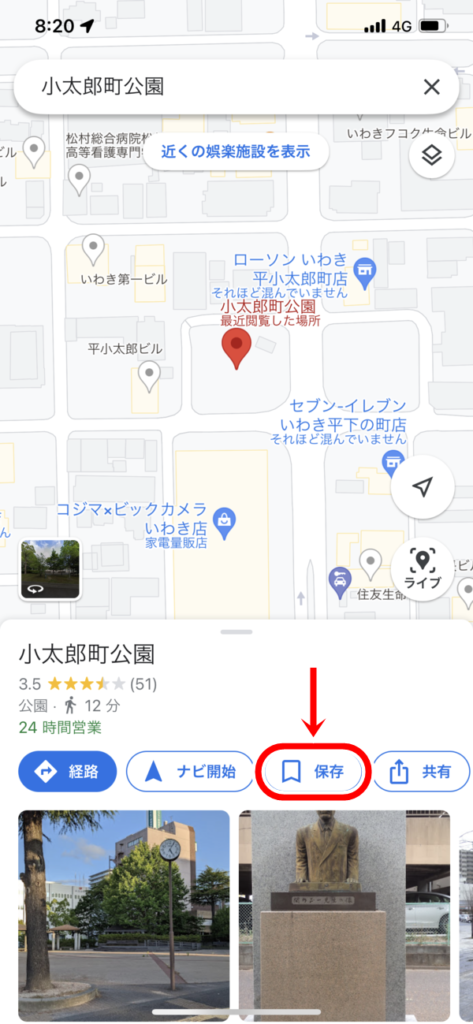
また、グループ分けをすることによってそれぞれのグループ内に含まれる複数のピンを色を分けて表示することもできる。
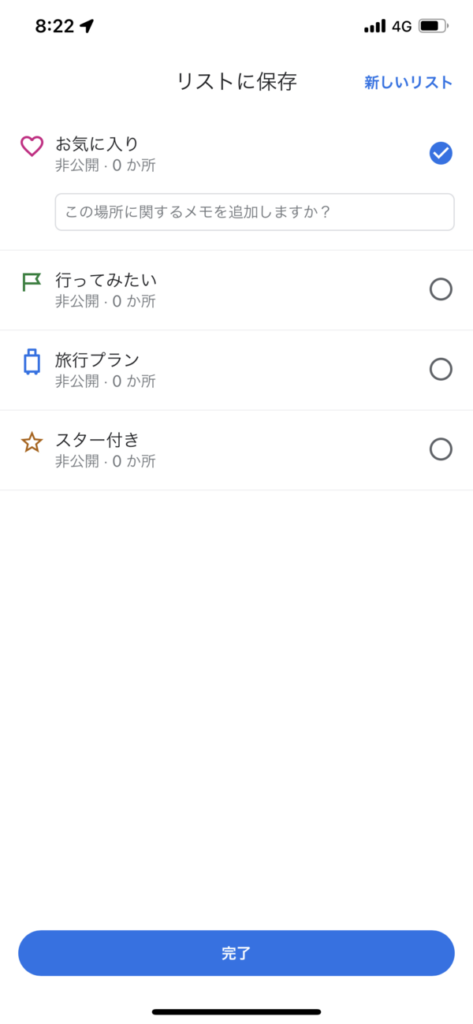
そもそも、検索ボックスの下にある各種アイコンをタップすれば、画面に表示されている範囲内の場所が複数のピンで表示される。

特にコンビニやガソリンスタンドのアイコンは遠出したときや旅行のときなどにとても使える機能である。
他にもピン留めを応用した使い方として、「車の駐車場所をマップにピン留めしておく」というものがある。これは、ショッピングモールなどの広い駐車場でマイカーをどこに停めたのかを覚えておかなくても簡単にマイカーを探すための方法だ。
やり方の手順として、まず現在自分がマイカーを停めた場所を示すマップ上の青い丸(要するに現在地)をタップする。

そして出てくるメニューから「駐車場所として設定」をタップするとPマークが付きます。
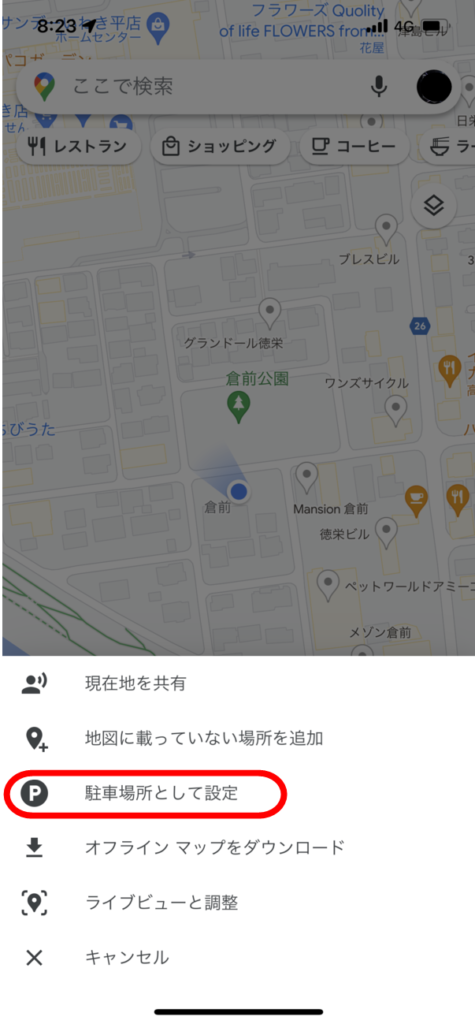
このPマークをタップして「ナビ開始」を選択すれば、簡単にマイカーの駐車場所へ辿り着くことができる。
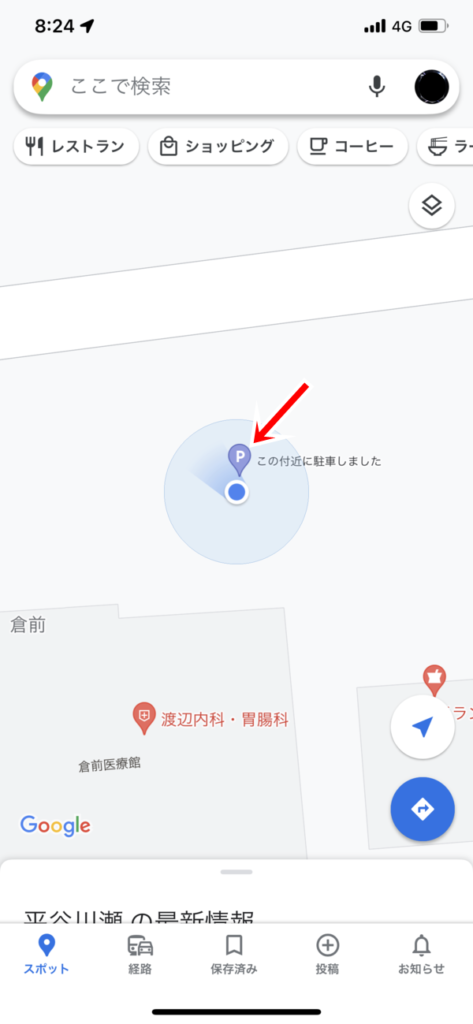
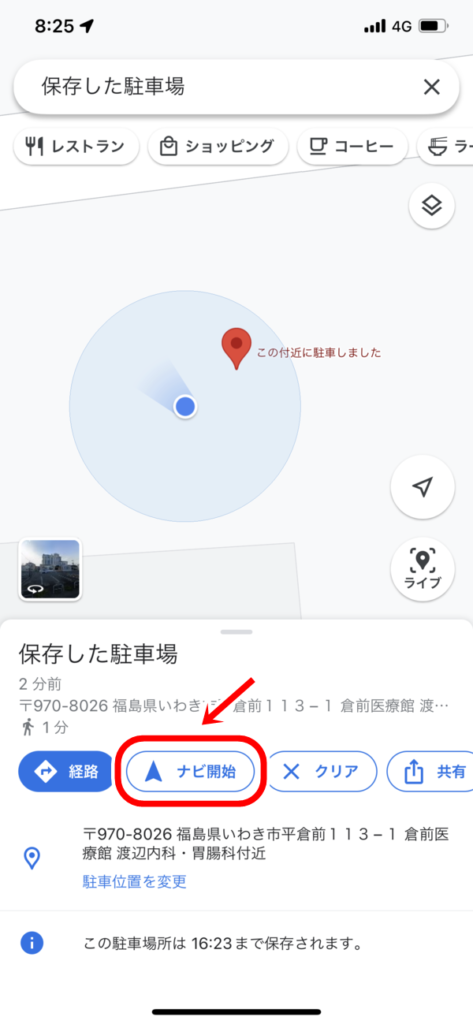
Pマークを消したいときはPマークをタップして「クリア」を選択すれば消すことができる。
Googleマップ解説のまとめ
記事のポイントをまとめておこう。
✅Googleマップの効果的な使い方
○ストリートビューのやり方
- 四角が重なったアイコンをタップ
- 「地図の詳細」の「ストリートビュー」をタップ
- バツ印をタップ
- 青色になった道路上をタップ
- 三角マークをタップで移動
- コンパスボタンで画面と連動モード
○履歴の消し方について
- 自分のアイコンマークをタップ
- 「設定」をタップ
- 「アカウント設定」の「マップ履歴」をタップ
- バツ印タップで履歴を削除
- 一日単位で履歴削除が可能
- 削除アイコンから自動削除も可能
✅Googleマップでできること
○直線距離の測定方法
- 任意の場所を長押しでピン留め
- ポップを上にスライドし「距離の測定」をタップ
- 測定距離が左下に表示される
- 地点の追加が可能
○「経路」を使った距離の測定方法
- 場所をタップするかボックスに入力して目的地を決める
- 「経路」をタップ
- 現在地のボックスで出発地を入力
- 徒歩、車などの移動方法をアイコンで選択
○ピン留めの方法
- ピン留めしたい場所を長押し
- 「保存」をタップするとグループ分けできる
- 検索ボックスの下にある各種アイコンをタップで複数ピンを表示
○駐車場所をマップにピン留め
- 駐車場所で現在地の青丸をタップ
- 「駐車場所を保存」をタップ
- 駐車場所へ戻るときはPマークをタップして「ナビ開始」